Ubuntu是大家最常用的Linux系统之一,在其中使用KDE桌面并安装相应的主题套件后,可以将系统的外观模拟为Windows 11的样式,更方便初学者上手。下面笔者以Kubuntu系统(已经安装KDE桌面的Ubuntu系统)为例,介绍具体的操作方法。
 (资料图片仅供参考)
(资料图片仅供参考)
文|俞木发
1. 系统下载和安装
(图1)
2. 下载主题和图标文件
将系统外观模拟为Windows 11的样式是通过相应的主题文件和工具套件来完成的。可以使用Kubuntu自带的火狐浏览器打开“https://github.com/yeyushengfan258/Win11OS-kde”,然后点击“Code→Download ZIP”,按提示下载所需的主题文件到本地保存 (图2)。
(图2)
完成主题文件的下载后,解压缩到桌面文件夹中备用,接着在桌面上打开解压后的文件夹并双击其中的“install.sh”,点击“执行”完成主题文件的安装 (图3)。
(图3)
接着用类似的操作打开“https://github.com/yeyushengfan258/Win11-icon-theme”,下载所需的图标文件,完成图标的安装。
3. 设置全局主题
依次点击“开始→设置→系统设置”,在打开的窗口的左侧窗格内切换到“外观→全局主题”,在右侧的主题列表中选择“Win11 OS-light”,再点击“应用”,这样即可将下载的主题应用到当前系统中。
4. 应用图标
在图3所示的窗口中切换到“全局主题→图标”,在右侧的窗格中选择“Win11”图标集,这样可以将当前系统的图标全部更换为Windows 11图标集合(图4)。
(图4)
完成上述的操作后返回到桌面,此时可以看到任务栏中的“开始”徽标已经变为微软徽标。打开“Dolphin”文件管理器,文件夹图标也变为和Windows 11类似,同时窗口外形也使用了圆角矩形(图5)。
(图5)
5. 任务栏和桌面壁纸模拟
Windows 11的任务栏和“开始”徽标默认是在中央位置,而在Kubuntu中,任务栏其实对应的是一个名为“任务管理器”的组件。在任务栏中右击并选择“进入编辑模式”,点击“添加间距”,在“开始”徽标和快速启动栏之间插入两个间距,调整间距的大小,使得“开始”徽标和快速启动栏可以在居中的位置。接着在桌面的空白处右击并选择“配置桌面和壁纸”,壁纸选择“Win11os-light”,完成任务栏和桌面壁纸的模拟效果(图6)。
(图6)
6. 登录界面设置
在图3所示的窗口中切换到“欢迎屏幕”,在右侧的列表中选择“Win11os-light”。这样我们在重启或者锁定系统后,在打开的登录窗口中就可以看到类似Windows 11的登录界面了(图7)。当然,大家也可以根据自己的需要自行设置喜欢的登录图片。
(图7)
7. 其他模拟
在图3所示的窗口中切换到“启动屏幕”,点击“获取新的开机闪屏”,还可以连接到KDE应用商店下载Win11开机界面。其他诸如Windows 11的字体(可以自行下载雅黑字体,并在“外观→字体”中安装应用)、桌面小部件(在桌面上右击并选择“添加小部件”,添加所需的小部件到桌面)等的模拟操作很简单(图8),大家不妨自行尝试。
(图8)
8. 实际使用
完成上述的操作后,我们在Kubuntu里的大部分操作就可以像在Windows 11中那样执行了,如只要点击“开始”即可启动常用的程序。当然,大家也可以从“开始”菜单进入Kubuntu的终端模式学习各种Linux命令。此外,我们在Windows下使用的很多软件,如新版Edge浏览器、QQ音乐、网易云音乐等都有FOR Ubuntu的版本,这些可以直接在Kubuntu中下载和安装使用。而对于开发者没有专为Ubuntu开发的软件,如微信,大家则可以在Kubuntu中安装Wine组件,通过它的协助在Kubuntu中使用这些Windows软件。CF
原文刊登于2022 年 10 月 1 日出版《电脑爱好者》第 19 期
END
更多精彩,敬请期待……
责任编辑:


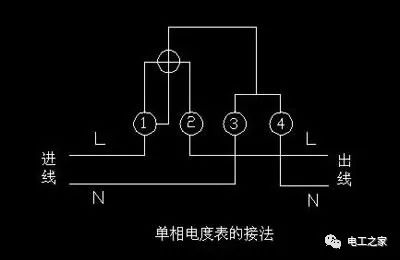





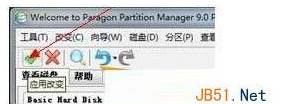


 营业执照公示信息
营业执照公示信息